Siguiendo la serie de artículos de ‘Hackintosh Project’ y partiendo de un ordenador 100% compatible o mayormente compatible (el cuál ya hemos configurado en la primera parte), procederemos a instalar Mac OS X en nuestros equipos. Para ello, voy a dividir el artículo en dos subsecciones, dependiendo de si tenemos un Mac a mano para montar el USB de instalación o de si sólo contamos con un PC con Windows (para éste último, mi compañero y amigo Fran González redactará un artículo con todos los pasos a seguir). Sin embargo, antes de nada me gustaría aclarar una serie de conceptos referentes a la jerga del hackintosh que utilizaré durante todo el artículo.
Antes de empezar, conceptos y aclaraciones
Como ya dije en la anterior entrega, la instalación que vamos a realizar se basará en una versión de Mac OS Vanilla, la cual se define como la versión de hackintosh más limpia de todas, pero ¿qué significa ésto? Digamos que es una versión de Mac OS X cuya única alteración sobre el sistema original es la de hacer creer al propio sistema que nuestro equipo es una máquina de Apple, con una serie de kexts como el famoso FakeSMC o SMBIOS.
Y ahora te preguntarás, ¿qué es un kext? En Windows es lo que comúnmente conocemos como driver o controlador, lo que en Mac sería el equivalente a éstos, y cuya función consiste en hacer reconocer al sistema nuestro propio hardware, lo cual es necesario ya que Apple sólo reconoce el hardware de sus ordenadores. Debido a que ni las marcas ni la propia Apple -como es lógico- desarrollan kexts para nuestros PC’s, la única opción que nos queda es la de buscarlos manualmente en páginas como hackintoshosx o utilizar programas de post-instalación como Multibeast, que incluye una larga lista de parches y kexts. La ventaja de este tipo de versiones, además de que no incluyen tanta morralla innecesaria como en las distros, es la de que podremos hacerlas nosotros mismos con programas como Unibeast o MyHack si contamos con equipos Mac o equipos con un hackintosh ya instalado.

Por otro lado, tenemos a las famosas distros o versiones alternativas a la Vanilla. Éstas son versiones que, además de modificar lo anteriormente explicado, incluyen una serie de kexts muy útiles para dejar nuestro equipo lo mejor configurado posible tras su instalación. Existen tantas como chinos en el mundo, y las más conocidas son iAtkos y Niresh, pero la que nosotros utilizaremos aquí será ésta última, debido a su compatibilidad con procesadores AMD y a su posible configuración desde Windows, sin necesidad de tener un ordenador con Mac. Para esta guía de preparación, nuestro compañero Fran preparará un artículo con todo lo necesario para preparar un USB desde Windows con Niresh. Entretanto, en esta entrega ocuparemos la preparación e instalación de un USB desde otro Mac y, por tanto, una instalación Vanilla con Unibeast.
Preparando el USB con Unibeast
Dado que partiremos de una instalación Vanilla, la preparación del USB la realizaremos en un Mac o hackintosh con cualquier versión del sistema. Para ello, primero necesitaremos descargar una imagen con formato .app de Mac y ubicarla en la carpeta Aplicaciones (puedes descargarla de la propia Apple Store o buscarla por páginas como kickass). Acto seguido, descargaremos el programa Unibeast de la página de tonymac y pondremos el sistema en inglés, ya que el programa no se iniciará si no lo establecemos con este lenguaje.
Formateando nuestra unidad USB
Una vez todo preparado, procedemos a formatear nuestro pen-drive para hacerlo compatible con la instalación de Unibeast. Tan simple como dirigirnos a Utilidad de discos y seleccionar nuestra unidad USB:

Ir a la ventana Particiones y elegir «1 partición»:
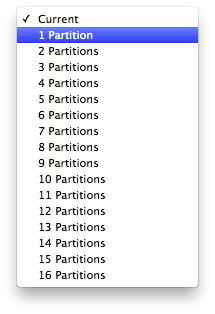 Seleccionar el formato Mac OS Plus con registro y escoger en Opciones la opción de Master Boot Record:
Seleccionar el formato Mac OS Plus con registro y escoger en Opciones la opción de Master Boot Record:
 Acto seguido, pulsamos Aplicar y nuestro pen-drive se formateará.
Acto seguido, pulsamos Aplicar y nuestro pen-drive se formateará.
Instalando el sistema con Unibeast en el USB
Tras haber formateado nuestro pen-drive, pasaremos a instalar el sistema en el mismo con Unibeast, la herramienta que previamente hemos descargado. Aceptamos todas las condiciones y clickamos en Siguiente hasta llegar a la pantalla de selección del destino de instalación, en la cuál seleccionaremos nuestra unidad USB.
Posteriormente seleccionaremos la versión del sistema que hayamos descargado y colocado previamente en la carpeta Aplicaciones:

Ahora seleccionamos una de las dos opciones dependiendo de si vamos a instalar el sistema en un ordenador portátil o en uno de sobremesa con placa base de serie 5 ó 6 con AWARD BIOS y socket 1156:

Y pulsamos en Continuar. Acto seguido, la instalación del sistema en nuestra unidad procederá y tardará aproximadamente unos 20 minutos, dependiendo de nuestro equipo. No os preocupéis si la barra se queda estancada en un mismo tramo durante 5 ó 10 minutos, es totalmente normal.
Una vez finalizado el proceso, reiniciaremos nuestro ordenador y pasaremos a configurar la BIOS para bootear desde el USB que acabamos de preparar.
Configurando la BIOS
Para conseguir que nuestro ordenador se inicie desde el USB de una forma correcta, necesitaremos cambiar una serie de parámetros en la BIOS del sistema. Como podréis imaginar, cada ordenador es un mundo y cada marca suele configurar la BIOS de una forma diferente a las demás, por lo que todo lo que diga aquí no será aplicable a todas. Una vez aclarado este detalle, procederemos a modificar la BIOS.
En primer lugar, iniciaremos nuestro ordenador y pulsaremos la tecla que se nos muestre al principio del arranque para entrar en la BIOS, que suele ser F2, F8, F12 o Supr (o DEL en teclados ingleses). Dentro de ésta, pasaremos a cambiar lo siguiente:
- En el orden de arranque, posicionar a nuestra unidad USB en primer lugar, dejando al disco duro en el segundo.
- Poner el modo de los discos duros a AHCI.
- Desactivar la virtualización de sistemas si la placa lo soporta (VT-d).
- Desactivar el modo seguro (Secure Mode).
- Cambiar el tipo de sistema operativo a ‘Other OS’.
- Cambiar el modo de la BIOS de ‘UEFI’ a ‘Legacy’ si nuestra placa lo soporta.
Tras haber realizado los cambios, guardamos la configuración y salimos. Inmediatamente después, nuestro ordenador se reiniciará y nos mostrará el bootloader de Chimera con nuestro USB de instalación.

Ahora tendremos que rezar para que el sistema bootee. Si se queda pillado en el logo de la manzana, podéis probar con los siguientes comandos:
-x, GraphicsEnabler=Yes, maxmem=4096, PCIRootUID=1, PCIRootUID=0 o npci=0x2000
En mi caso, tuve que iniciar con el siguiente:
-x GraphicsEnabler=Yes PCIRootUID=1 maxmem=4096 npci=0x2000
Instalando el sistema
Una vez dentro del instalador, pulsamos Continuar y elegimos el idioma correspondiente. Antes de proceder a la instalación, deberemos formatear nuestro disco duro en un formato compatible con Mac con Utilidad de discos.

Como hicimos anteriormente con nuestro pen-drive, deberemos formatear nuestro disco duro en formato Mac OS Plus con registro y tabla de particiones GUID. Es conveniente hacer dos particiones si queremos hacer un dual boot junto a Windows o Linux, dejando la segunda partición en formato FAT32.
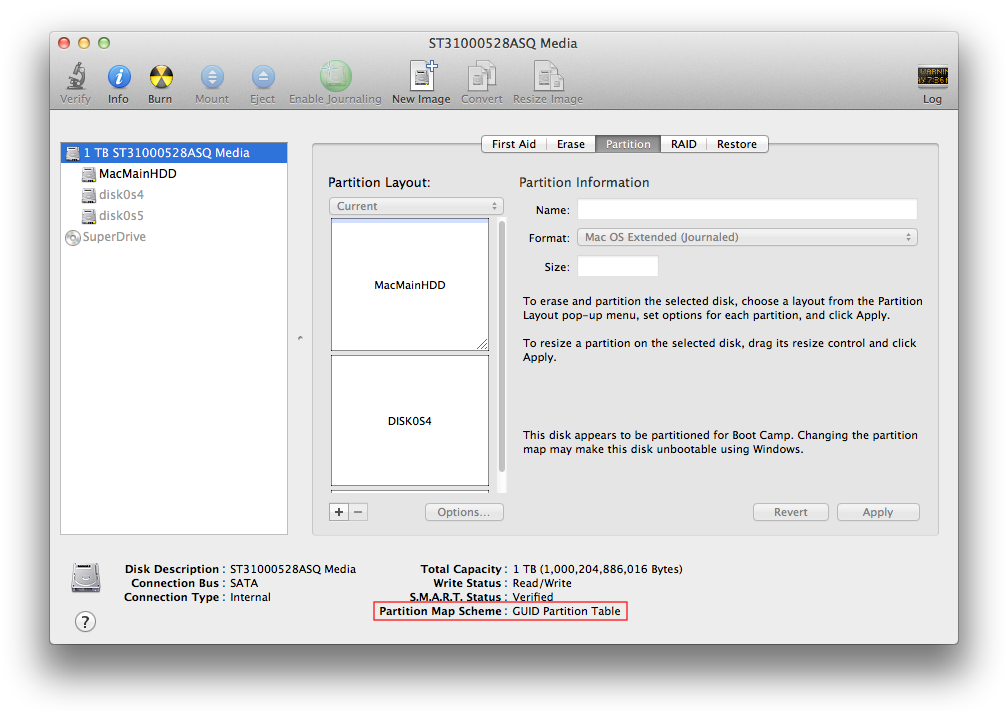
Salimos de la Utilidad de discos tras formatear nuestro disco duro y listos, ya podremos instalar Mac en nuestro ordenador.
En la siguiente entrega explicaré como configurar el sistema después de la instalación. Os recuerdo que nuestro compañero Fran González redactará un artículo en los próximas días sobre cómo preparar el USB desde Windows con una distro. Si tenéis alguna duda, no dudéis en dejar vuestros comentarios.
